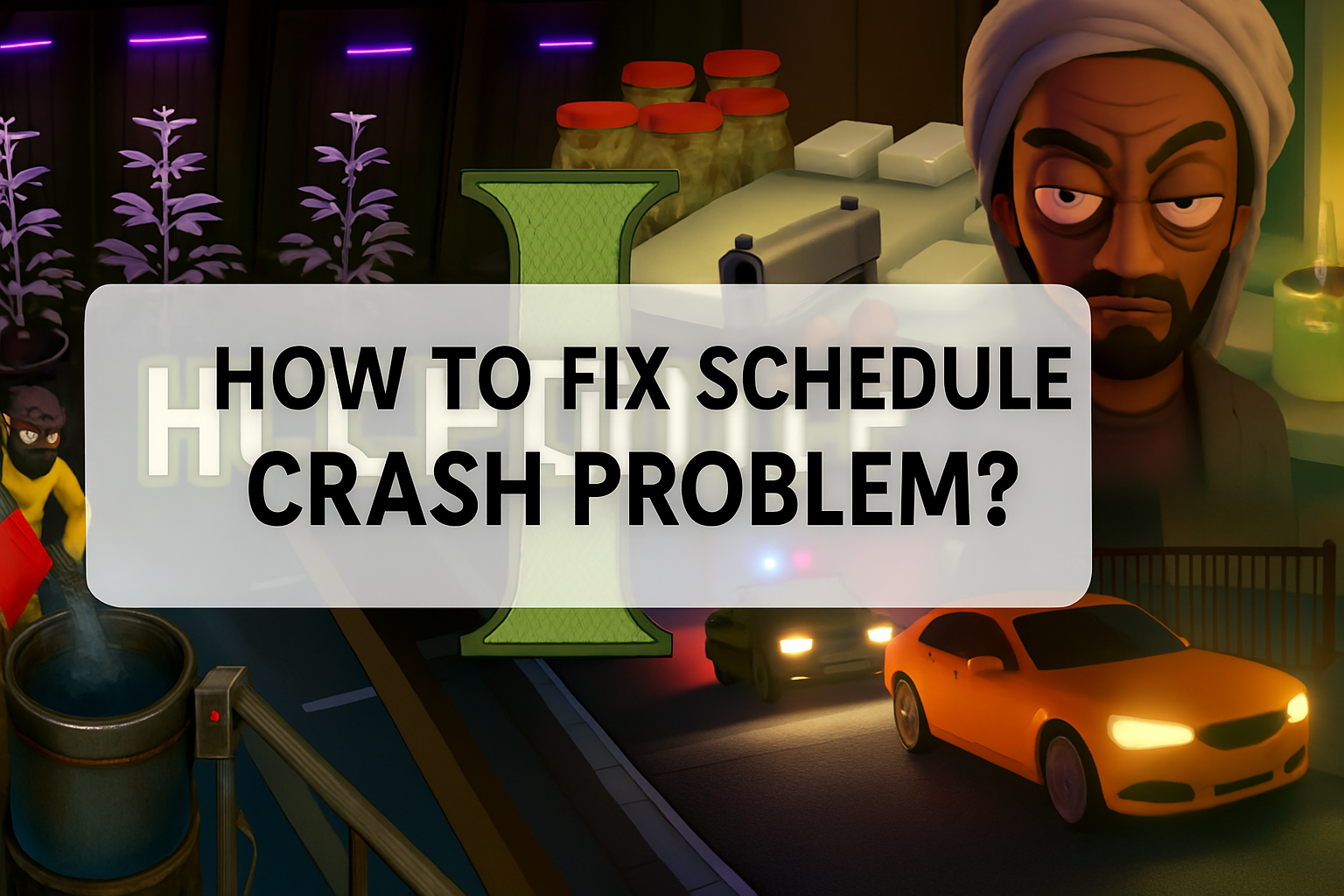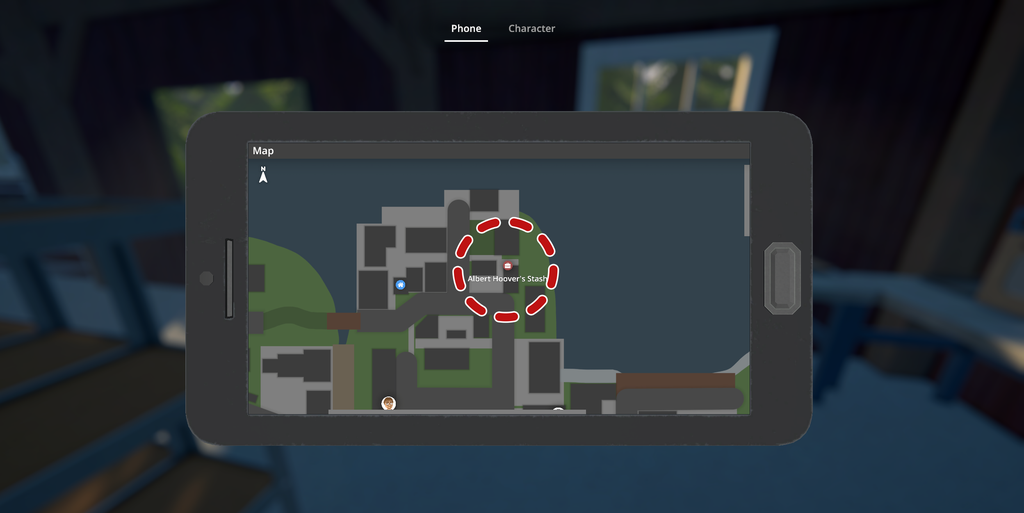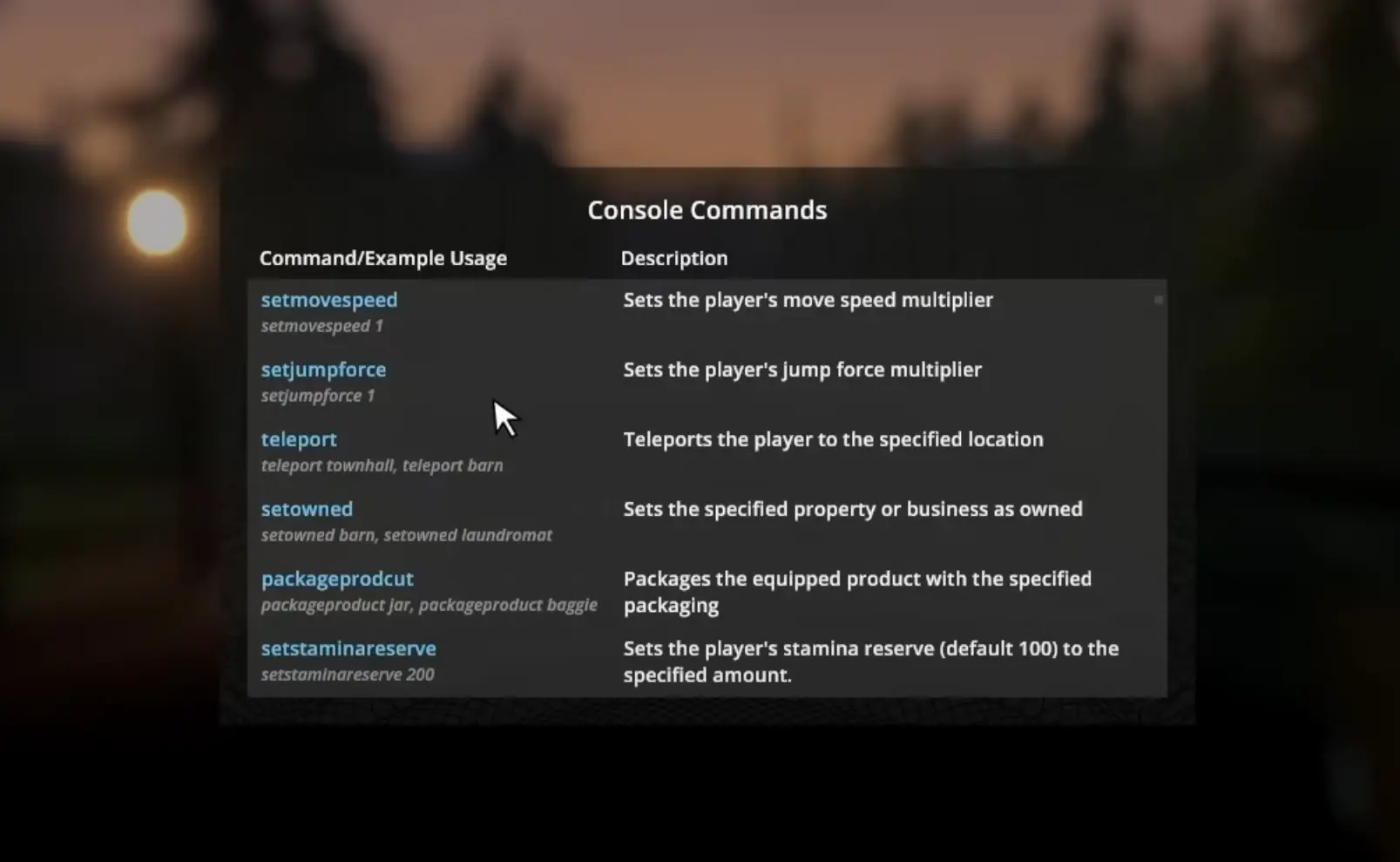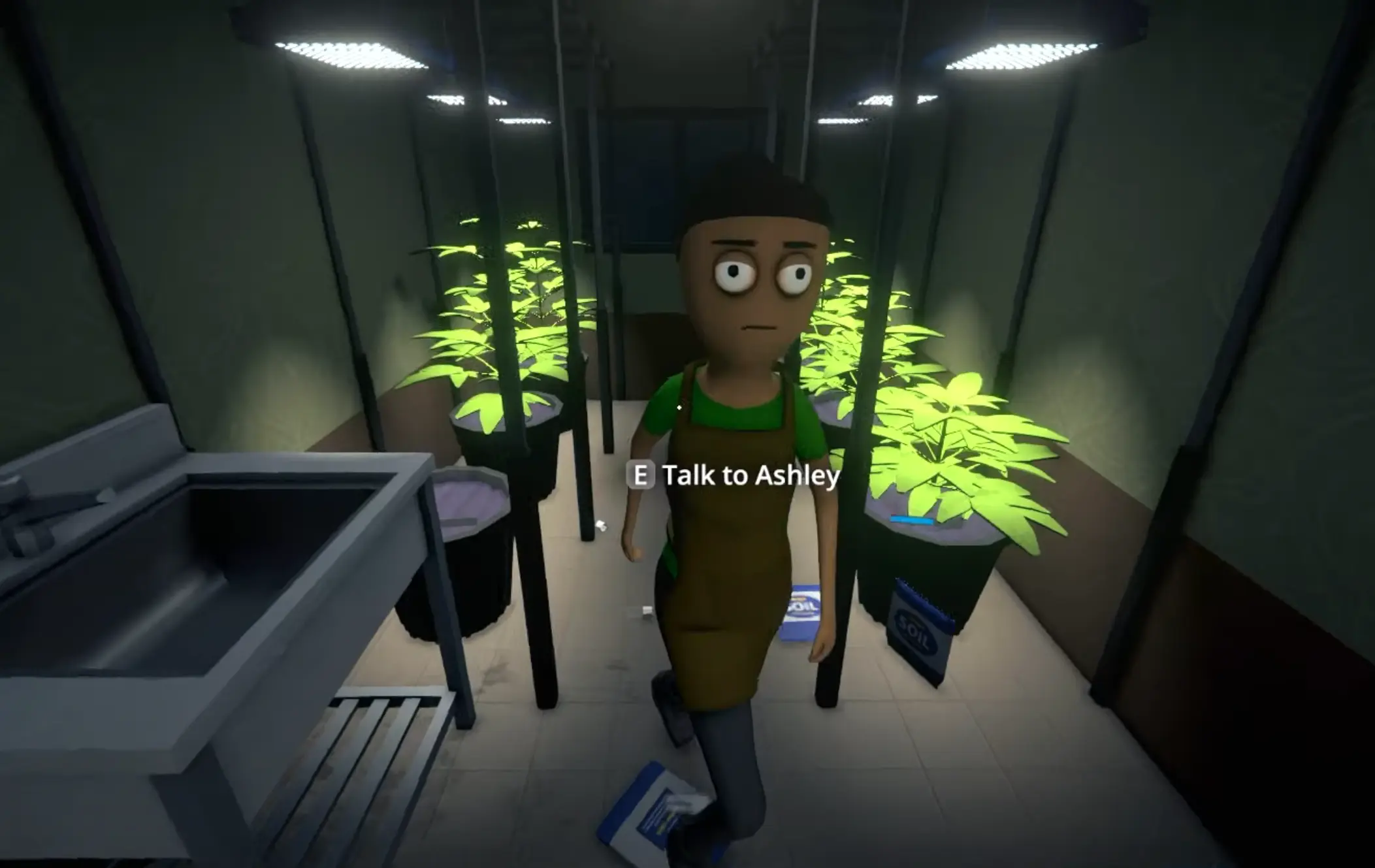Schedule 1 szybko przykuło uwagę graczy na całym świecie, stając się wyczekiwanym tytułem na rynku gier. Gra została wydana w ramach wczesnego dostępu na platformie Steam 25 marca 2025 r., oferując ekscytujące i pełne akcji doświadczenie symulacyjne.
W tym artykule przyjrzymy się szczegółowo awariom, na które gracze mogą natrafić podczas gry w Schedule 1. Przeanalizujemy przyczyny tych awarii i przedstawimy praktyczne rozwiązania, które pomogą graczom płynnie grać. Ponadto przedstawimy LagoFast, narzędzie zaprojektowane w celu optymalizacji wrażeń z gry poprzez zmniejszenie opóźnień i przełamanie barier językowych, dzięki czemu rozgrywka będzie bardziej płynna i wydajna.
Część 1: Typowe problemy z awariami w Schedule 1
Zanim zagłębimy się w naprawianie awarii, najpierw rozpoznajmy typowe problemy, z którymi borykają się gracze. Zrozumienie tych objawów może pomóc skuteczniej zdiagnozować przyczynę.
Gra ulega awarii podczas uruchamiania
Objawy: Gra nie uruchamia się, wyświetla się czarny ekran lub następuje nagły powrót do pulpitu z komunikatem o błędzie.
Nieoczekiwane awarie podczas rozgrywki
Objawy: Gra losowo się zawiesza podczas rozgrywki, często wyświetlając zamrożony ekran lub automatycznie wychodząc do pulpitu.
Zawieszanie się lub zacinanie przed wypadkiem
Objawy: Zauważalne skoki opóźnienia lub nagłe zamrożenia, które ostatecznie prowadzą do awarii.
Gra zawiesza się podczas scen przerywnikowych
Objawy: Gra zawiesza się w trakcie przerywników filmowych, w szczególności przy przechodzeniu między rozgrywką a sekwencjami renderowanymi wcześniej.
Spadki liczby klatek na sekundę prowadzące do awarii
Objawy: Znaczne spadki liczby klatek na sekundę (FPS), powodujące, że gra przestaje reagować lub całkowicie się zawiesza.
Dzięki zidentyfikowaniu konkretnego problemu, z którym się borykasz, możesz wdrożyć najodpowiedniejsze rozwiązanie i skutecznie go rozwiązać.
Część 2: Co spowodowało awarię Schedule 1 ?
Do awarii w Schedule 1 może prowadzić kilka czynników, od konfliktów oprogramowania po ograniczenia sprzętowe. Oto najczęstsze powody:
1. Nieaktualne lub niezgodne sterowniki
Sterowniki graficzne i systemowe odgrywają kluczową rolę w płynnym działaniu gier. Jeśli sterowniki GPU są nieaktualne lub niezgodne z najnowszymi aktualizacjami gry, mogą nie być w stanie efektywnie przetwarzać danych graficznych, co prowadzi do awarii. Ponadto nieaktualne sterowniki audio lub sieciowe mogą również powodować niestabilność systemu. Regularne sprawdzanie aktualizacji z oficjalnych źródeł, takich jak NVIDIA, AMD lub Intel, jest niezbędne, aby zapewnić zgodność i optymalną wydajność.
2. Niewystarczające zasoby systemowe
Jeśli Twój komputer nie spełnia minimalnych lub zalecanych wymagań systemowych, mogą wystąpić awarie z powodu braku mocy obliczeniowej, pamięci RAM lub pamięci masowej. Nowoczesne gry wymagają znacznego wykorzystania pamięci i procesora, aby działać poprawnie. Uruchomienie innych aplikacji w tle podczas grania w Schedule 1 może również zużywać ważne zasoby systemowe, co prowadzi do nagłych awarii. Zaleca się zamknięcie niepotrzebnych aplikacji i upewnienie się, że system spełnia lub przekracza wymagania gry.
3. Uszkodzone pliki gry
Brakujące lub uszkodzone pliki gry mogą prowadzić do nieoczekiwanych awarii, zawieszania się lub komunikatów o błędach. Ten problem często występuje z powodu niekompletnych pobrań, nieudanych aktualizacji lub nieoczekiwanych wyłączeń systemu podczas gry. Steam i inne platformy gier zapewniają wbudowane narzędzia do weryfikacji i naprawy uszkodzonych plików, co może pomóc przywrócić stabilność gry.
4. Konflikty oprogramowania
Aplikacje działające w tle, zwłaszcza programy antywirusowe, nakładki innych firm i narzędzia do optymalizacji wydajności, mogą zakłócać działanie Schedule 1. Niektóre programy antywirusowe mogą błędnie oznaczać grę jako zagrożenie bezpieczeństwa, uniemożliwiając jej prawidłowe działanie. Podobnie nakładki z aplikacji, takich jak Discord, GeForce Experience lub MSI Afterburner, mogą powodować konflikty. Wyłączenie niepotrzebnego oprogramowania podczas grania może pomóc wyeliminować te awarie.
5. Niestabilność sieci
Jeśli Schedule 1 polega na łączności online, słabe warunki sieciowe mogą powodować awarie, szczególnie podczas sesji wieloosobowych. Wysokie opóźnienie, utrata pakietów lub niestabilne sygnały Wi-Fi mogą powodować rozłączenia i nagłe kończenie gry. Korzystanie z przewodowego połączenia Ethernet, zamykanie aplikacji o dużym zapotrzebowaniu na przepustowość i optymalizacja ustawień sieciowych mogą pomóc poprawić stabilność i zapobiec awariom związanym z siecią.
Część 3: Jak naprawić problem awarii Schedule 1 ?
Stając w obliczu różnych awarii, gracze muszą być bardzo zaniepokojeni. Jak szybko i skutecznie rozwiązać te awarie? Oto metody, które dla Ciebie opracowaliśmy, aby naprawić awarie Schedule 1:
1. Zaktualizuj sterowniki systemowe
Nieaktualne sterowniki — zwłaszcza sterowniki graficzne — są częstą przyczyną awarii. Oto jak je zaktualizować:
- Krok 1 : Otwórz Menedżera urządzeń (kliknij prawym przyciskiem myszy menu Start > Menedżer urządzeń).
- Krok 2 : Rozwiń pozycję Karty graficzne , kliknij prawym przyciskiem myszy kartę graficzną i wybierz opcję Aktualizuj sterownik .
- Krok 3 : Wybierz opcję Automatyczne wyszukiwanie zaktualizowanego oprogramowania sterownika .
- Krok 4 : Postępuj zgodnie z instrukcjami wyświetlanymi na ekranie, aby zainstalować aktualizacje.
- Krok 5 : Uruchom ponownie komputer, ponownie uruchom Schedule 1 i sprawdź stabilność.
2. Uruchom ponownie Steam lub komputer
Szybki reset może zdziałać cuda:
- Zamknij Steam całkowicie (w razie potrzeby zakończ proces przy użyciu Menedżera zadań).
- Uruchom ponownie komputer.
- Otwórz ponownie Steam i uruchom Schedule 1 , aby sprawdzić, czy problem nadal występuje.
3. Zaktualizuj sterowniki graficzne (metoda alternatywna)
Aby dokładnie sprawdzić swój procesor graficzny:
- Naciśnij Win + X i wybierz Menedżer urządzeń .
- Rozwiń pozycję Karty graficzne, kliknij prawym przyciskiem myszy swoją kartę graficzną i wybierz opcję Aktualizuj sterownik .
- Wybierz opcję Automatyczne wyszukiwanie sterowników i postępuj zgodnie z instrukcjami.
- Uruchom ponownie system i spróbuj ponownie uruchomić Schedule 1 .
4. Wyłącz nakładki
Nakładki ze Steam, Discord lub innych aplikacji mogą zakłócać rozgrywkę:
- W aplikacji Steam przejdź do Ustawienia > W grze i odznacz opcję Włącz nakładkę Steam podczas gry .
- Wyłącz nakładki w Discord (Ustawienia użytkownika > Nakładka > Wyłącz), NVIDIA GeForce Experience (Ustawienia > Ogólne > Wyłącz nakładkę w grze) i Xbox Game Bar (Ustawienia systemu Windows > Gry > Wyłącz).
- Uruchom Schedule 1, aby przetestować poprawkę.
5. Zwiększ pamięć wirtualną
Mała ilość pamięci wirtualnej może powodować destabilizację gier wymagających dużej ilości zasobów, takich jak Schedule 1 :
- Naciśnij Win + R , wpisz sysdm.cpl i naciśnij Enter.
- Przejdź do zakładki Zaawansowane , kliknij Ustawienia w obszarze Wydajność, a następnie ponownie wybierz zakładkę Zaawansowane .
- W obszarze Pamięć wirtualna kliknij Zmień .
- Odznacz opcję Automatycznie zarządzaj rozmiarem pliku stronicowania , a następnie ustaw Rozmiar początkowy i Rozmiar maksymalny na 1,5-krotność pamięci RAM (np. 12 GB dla 8 GB pamięci RAM).
- Zastosuj zmiany, uruchom ponownie komputer i sprawdź, czy gra działa płynnie.
6. Zainstaluj ponownie Schedule 1
Jeśli wszystkie inne sposoby zawiodą, rozwiązaniem może być czysta instalacja:
- Otwórz Steam, przejdź do Biblioteki , kliknij prawym przyciskiem myszy Schedule 1 i wybierz Odinstaluj .
- Przejdź do C:\Program Files (x86)\Steam\steamapps\common\Schedule 1 i usuń wszystkie pozostałe pliki.
- Zainstaluj grę ponownie za pośrednictwem Steam i sprawdź, czy nie wystąpią żadne awarie.
Wniosek
Schedule 1 oferuje elektryzującą mieszankę strategii i akcji, ale awarie mogą zniweczyć Twój przestępczy rozwój. Rozwiązując typowe problemy — aktualizując sterowniki, zmieniając ustawienia lub ponownie instalując grę — możesz zminimalizować zakłócenia i zmaksymalizować przyjemność. Narzędzia takie jak LagoFast mogą również zoptymalizować wydajność, zapewniając płynniejszą rozgrywkę. Wypróbuj te poprawki i wróć do dominacji nad Hyland Point bez frustracji nieoczekiwanymi wyjściami!