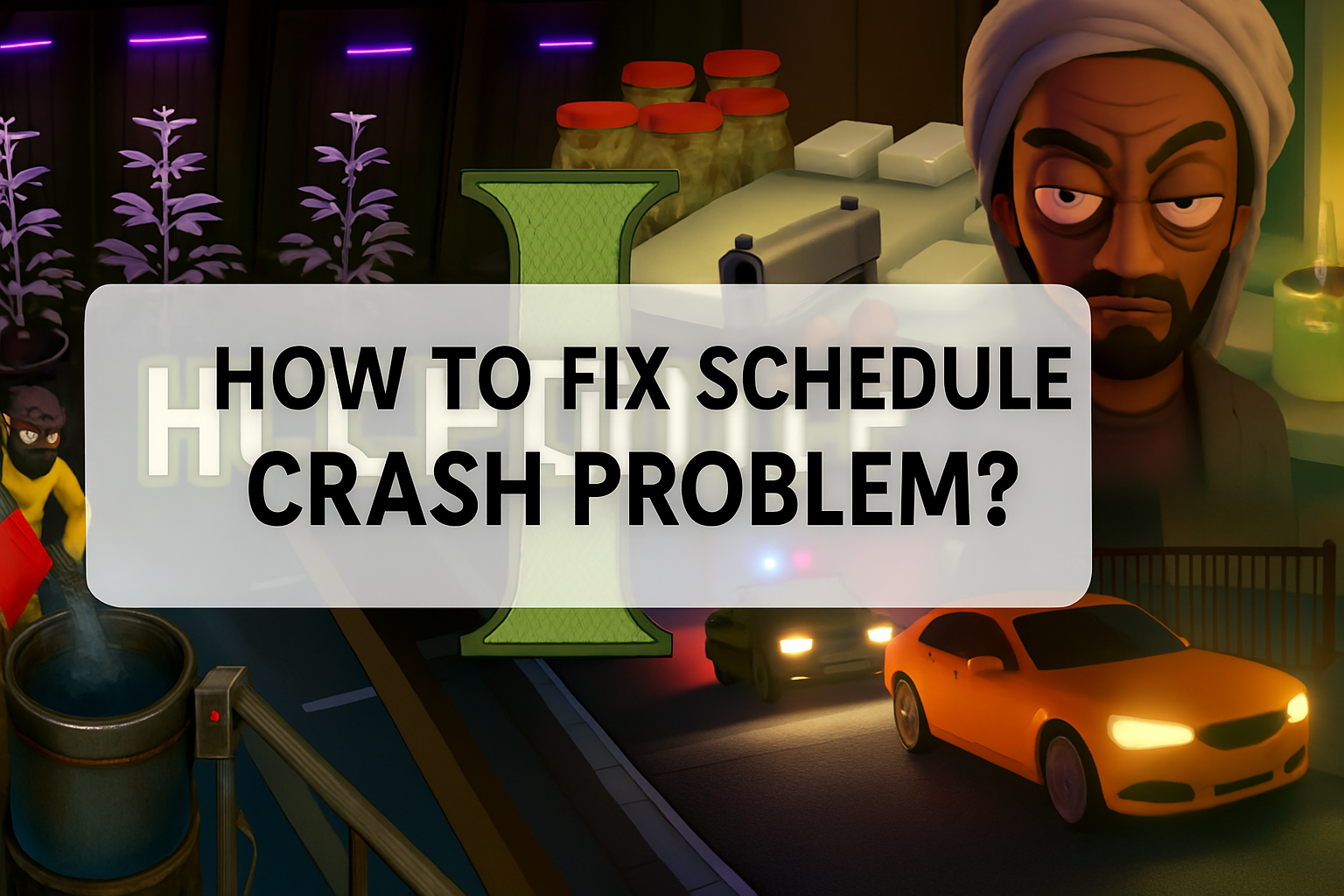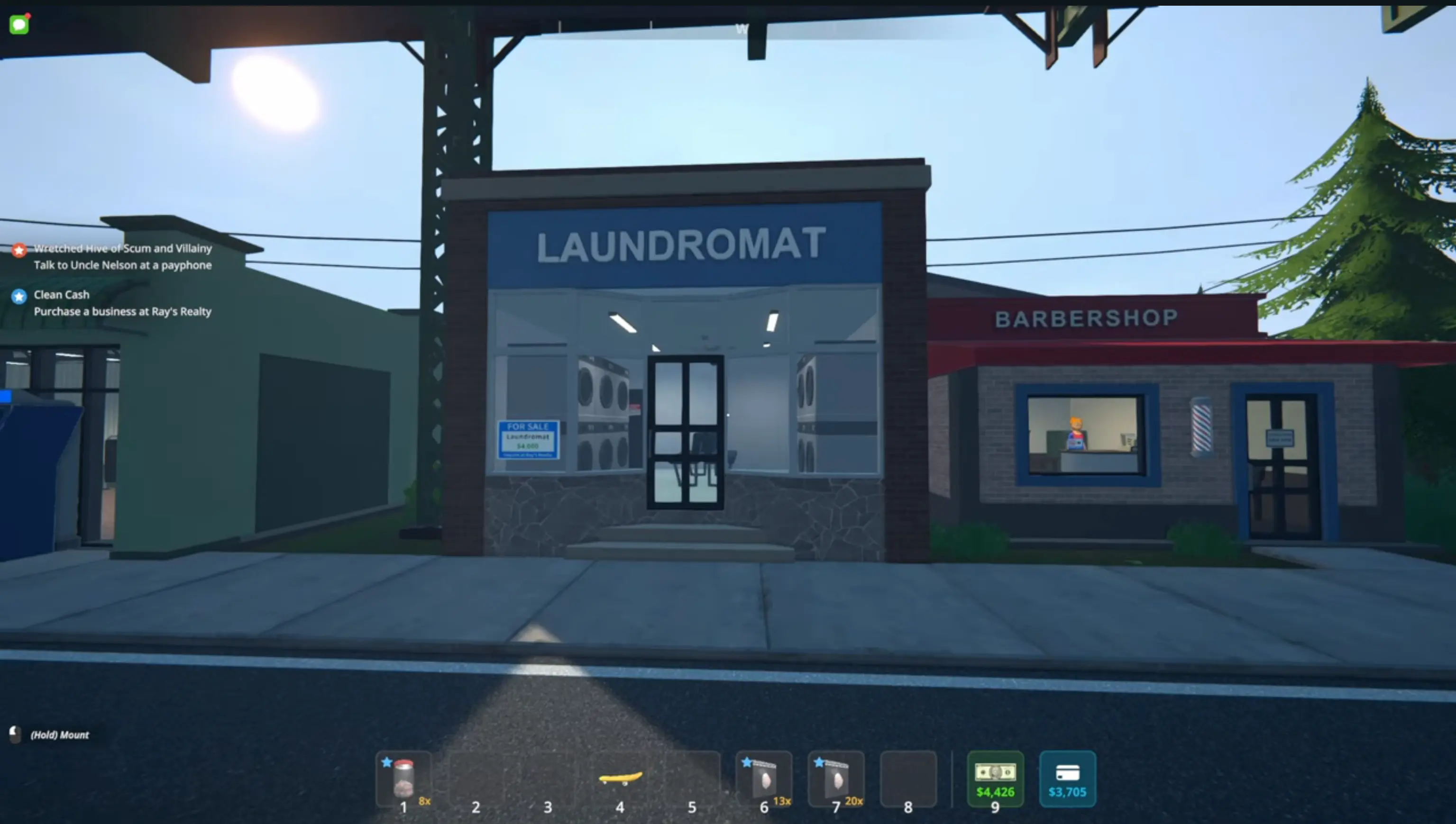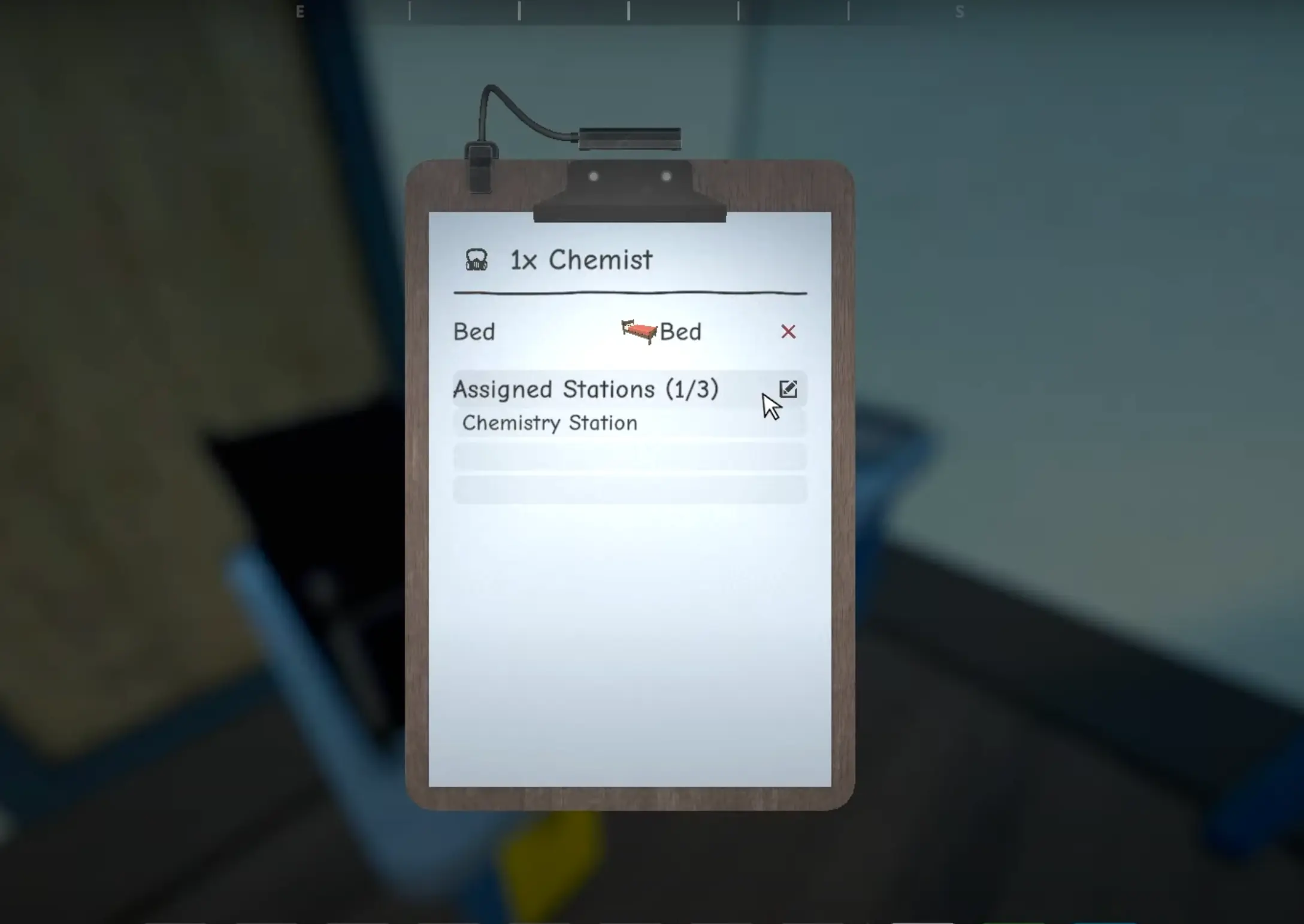Schedule 1 has quickly captured the attention of gamers worldwide, becoming a highly anticipated title in the gaming market. The game launched in Early Access on Steam on March 25, 2025, delivering an exciting and action-packed simulation experience.
In this article, we will take an in-depth look at the crashes players may encounter while playing Schedule 1. We will analyze the causes of these crashes and provide practical solutions to help players run the game smoothly. Additionally, we will introduce LagoFast, a tool designed to optimize the gaming experience by reducing latency and breaking down language barriers, making gameplay more seamless and efficient.
Part 1: Common Crash Problems in Schedule 1
Before we delve into fixing crashes, let's first recognize the common issues players face. Understanding these symptoms can help diagnose the root cause more effectively.
Game Crashes on Startup
Symptoms: The game fails to launch, resulting in a black screen or an abrupt return to the desktop with an error message.
Unexpected Crashes During Gameplay
Symptoms: The game crashes randomly while playing, often accompanied by a frozen screen or an automatic exit to the desktop.
Freezing or Stuttering Before a Crash
Symptoms: Noticeable lag spikes or sudden freezing that ultimately lead to a crash.
Game Freezes During Cutscenes
Symptoms: The game locks up during cinematics, particularly when transitioning between gameplay and pre-rendered sequences.
Frame Rate Drops Leading to Crashes
Symptoms: Significant FPS drops that cause the game to become unresponsive or crash entirely.
By identifying the specific issue you're experiencing, you can apply the most suitable solution to resolve it efficiently.
Part 2: What Caused the Schedule 1 Crash?
Several factors can lead to crashes in Schedule 1, ranging from software conflicts to hardware limitations. Here are the most common reasons:
1.Outdated or Incompatible Drivers
Graphics and system drivers play a crucial role in running games smoothly. If your GPU drivers are outdated or incompatible with the latest game updates, they may fail to process graphical data efficiently, leading to crashes. Additionally, outdated audio or network drivers can also cause system instability. It is essential to regularly check for updates from official sources like NVIDIA, AMD, or Intel to ensure compatibility and optimal performance.
2.Insufficient System Resources
If your PC does not meet the minimum or recommended system requirements, crashes may occur due to a lack of processing power, RAM, or storage. Modern games require significant memory and CPU usage to function correctly. Running other background applications while playing Schedule 1 may also consume vital system resources, leading to sudden crashes. It is advisable to close unnecessary apps and ensure your system meets or exceeds the game’s requirements.
3.Corrupted Game Files
Missing or corrupted game files can lead to unexpected crashes, freezing, or error messages. This issue often occurs due to incomplete downloads, failed updates, or unexpected system shutdowns while playing. Steam and other gaming platforms provide built-in tools to verify and repair corrupted files, which can help restore game stability.
4.Software Conflicts
Background applications, especially antivirus programs, third-party overlays, and performance optimization tools, can interfere with Schedule 1. Some antivirus software may mistakenly flag the game as a security threat, preventing it from running correctly. Similarly, overlays from applications like Discord, GeForce Experience, or MSI Afterburner can cause conflicts. Disabling unnecessary software while gaming can help eliminate these crashes.
5.Network Instability
If Schedule 1 relies on online connectivity, poor network conditions can trigger crashes, especially during multiplayer sessions. High latency, packet loss, or unstable Wi-Fi signals can cause disconnections and sudden game terminations. Using a wired Ethernet connection, closing bandwidth-heavy applications, and optimizing network settings can help improve stability and prevent network-related crashes.
Part 3: How to Fix the Schedule I Crash Problem?
Faced with various crashes, it must be very troubling for players. How to solve these crashes quickly and effectively? Here are the methods we have sorted out for you to fix Schedule I crashes:
1. Update System Drivers
Outdated drivers—especially graphics drivers—are a frequent crash culprit. Here’s how to update them:
- Step 1: Open Device Manager (right-click Start menu > Device Manager).
- Step 2: Expand Display Adapters, right-click your GPU, and select Update Driver.
- Step 3: Choose Search Automatically for Updated Driver Software.
- Step 4: Follow the on-screen prompts to install any updates.
- Step 5: Restart your PC, relaunch Schedule I, and test for stability.
2. Restart Steam or Your PC
A quick reset can work wonders:
- Close Steam fully (use Task Manager to end the process if needed).
- Restart your computer.
- Open Steam again and launch Schedule I to see if the issue persists.
3. Update Graphics Drivers (Alternative Method)
For a double-check on your GPU:
- Press Win + X and select Device Manager.
- Expand Display Adapters, right-click your graphics card, and hit Update Driver.
- Select Search Automatically for Drivers and follow the prompts.
- Reboot your system and try running Schedule I again.
4. Disable Overlays
Overlays from Steam, Discord, or other apps can interfere with gameplay:
- In Steam, go to Settings > In-Game and uncheck Enable the Steam Overlay While In-Game.
- Disable overlays in Discord (User Settings > Overlay > Toggle off), NVIDIA GeForce Experience (Settings > General > Disable In-Game Overlay), and Xbox Game Bar (Windows Settings > Gaming > Toggle off).
- Launch Schedule I to test the fix.
5. Increase Virtual Memory
Low virtual memory can destabilize resource-heavy games like Schedule I:
- Press Win + R, type sysdm.cpl, and press Enter.
- Go to the Advanced tab, click Settings under Performance, then select the Advanced tab again.
- Under Virtual Memory, click Change.
- Uncheck Automatically Manage Paging File Size, then set Initial Size and Maximum Size to 1.5x your RAM (e.g., 12GB for 8GB RAM).
- Apply changes, restart your PC, and check if the game runs smoothly.
6. Reinstall Schedule I
If all else fails, a clean install might do the trick:
- Open Steam, head to your Library, right-click Schedule I, and select Uninstall.
- Navigate to C:\Program Files (x86)\Steam\steamapps\common\Schedule I and delete any leftover files.
- Reinstall the game via Steam and test for crashes.
Conclusion
Schedule I offers an electrifying blend of strategy and action, but crashes can derail your criminal ascent. By tackling common issues—updating drivers, tweaking settings, or reinstalling the game—you can minimize disruptions and maximize enjoyment. Tools like LagoFast can also optimize performance, ensuring smoother gameplay. Give these fixes a shot, and get back to dominating Hyland Point without the frustration of unexpected exits!