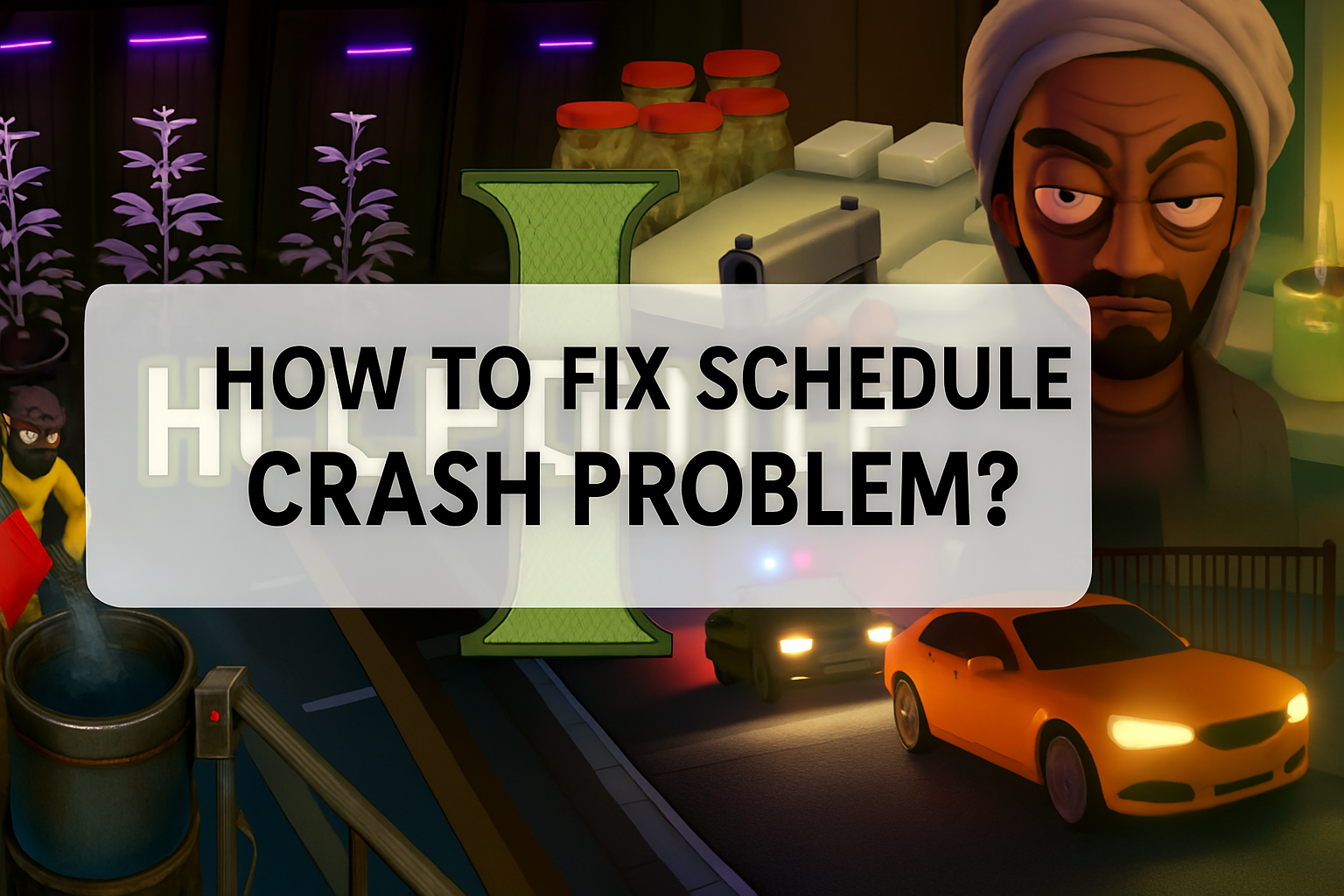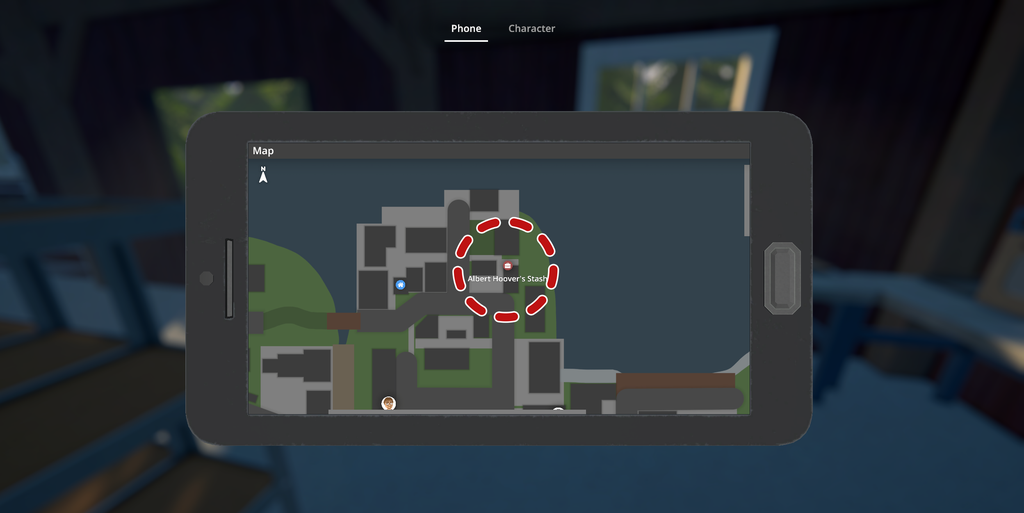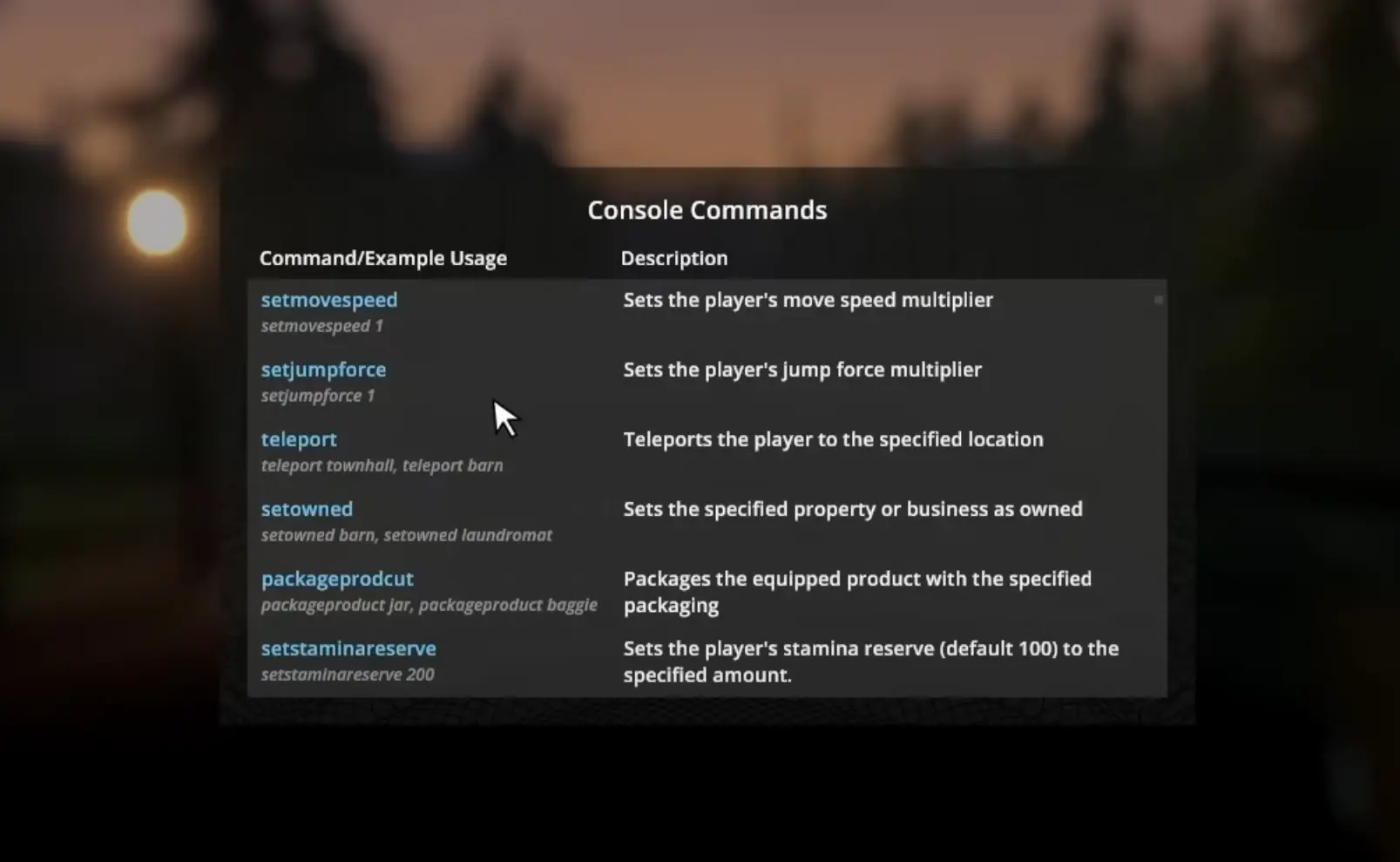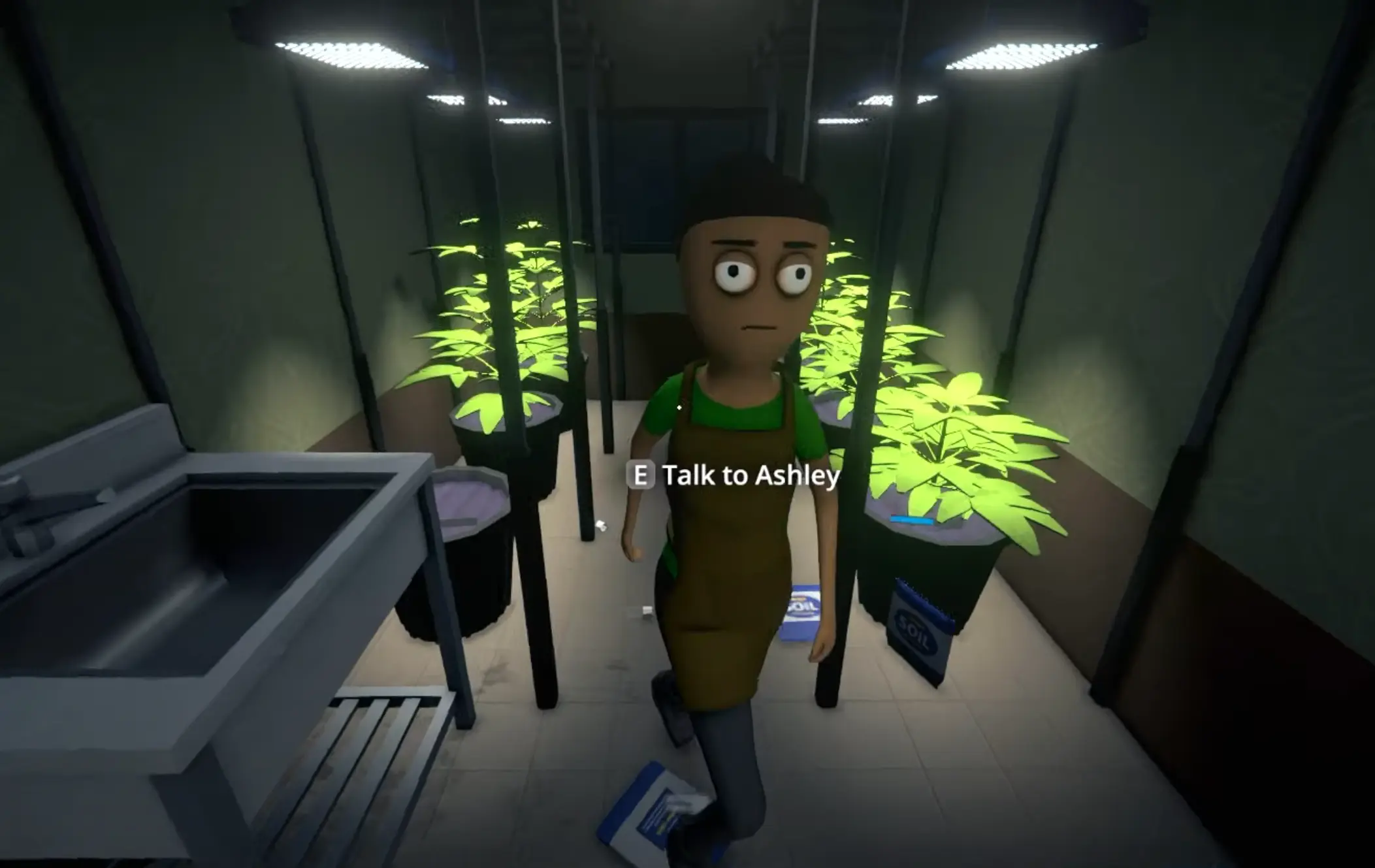Schedule 1 ने दुनिया भर के गेमर्स का ध्यान तेज़ी से अपनी ओर खींचा है, और गेमिंग मार्केट में यह एक बहुप्रतीक्षित गेम बन गया है। यह गेम 25 मार्च, 2025 को स्टीम पर अर्ली एक्सेस में लॉन्च किया गया, जो एक रोमांचक और एक्शन से भरपूर सिमुलेशन अनुभव प्रदान करता है।
इस लेख में, हम Schedule 1 खेलते समय खिलाड़ियों को होने वाली दुर्घटनाओं पर गहराई से नज़र डालेंगे। हम इन दुर्घटनाओं के कारणों का विश्लेषण करेंगे और खिलाड़ियों को गेम को सुचारू रूप से चलाने में मदद करने के लिए व्यावहारिक समाधान प्रदान करेंगे। इसके अतिरिक्त, हम LagoFast को पेश करेंगे, जो विलंबता को कम करके और भाषा अवरोधों को तोड़कर गेमिंग अनुभव को अनुकूलित करने के लिए डिज़ाइन किया गया एक उपकरण है, जिससे गेमप्ले अधिक सहज और कुशल बन जाता है।
भाग 1: Schedule 1 में आम क्रैश समस्याएं
क्रैश को ठीक करने से पहले, आइए सबसे पहले उन आम समस्याओं को पहचानें जिनका सामना खिलाड़ी करते हैं। इन लक्षणों को समझने से मूल कारण का अधिक प्रभावी ढंग से निदान करने में मदद मिल सकती है।
गेम शुरू होने पर क्रैश हो जाता है
लक्षण: गेम शुरू नहीं हो पाता, जिसके परिणामस्वरूप काली स्क्रीन आ जाती है या त्रुटि संदेश के साथ डेस्कटॉप पर अचानक वापस आ जाता है।
गेमप्ले के दौरान अप्रत्याशित क्रैश
लक्षण: खेलते समय गेम अचानक क्रैश हो जाता है, जिसके साथ अक्सर स्क्रीन बंद हो जाती है या डेस्कटॉप पर स्वतः ही गेम चला जाता है।
दुर्घटना से पहले रुक जाना या हकलाना
लक्षण: ध्यान देने योग्य लैग स्पाइक्स या अचानक रुक जाना जो अंततः दुर्घटना का कारण बनता है।
कटसीन के दौरान गेम फ़्रीज़ हो जाता है
लक्षण: खेल सिनेमैटिक्स के दौरान लॉक हो जाता है, विशेष रूप से गेमप्ले और प्री-रेंडर किए गए अनुक्रमों के बीच संक्रमण करते समय।
फ़्रेम दर में गिरावट के कारण क्रैश हो जाता है
लक्षण: FPS में महत्वपूर्ण गिरावट जिसके कारण गेम अनुत्तरदायी हो जाता है या पूरी तरह से क्रैश हो जाता है।
आप जिस विशिष्ट समस्या का सामना कर रहे हैं उसे पहचान कर, आप उसे कुशलतापूर्वक हल करने के लिए सबसे उपयुक्त समाधान लागू कर सकते हैं।
भाग 2: Schedule 1 दुर्घटना का कारण क्या था ?
Schedule 1 में क्रैश होने के कई कारण हो सकते हैं, जिनमें सॉफ़्टवेयर संघर्ष से लेकर हार्डवेयर सीमाएँ शामिल हैं। यहाँ सबसे आम कारण दिए गए हैं:
1. पुराने या असंगत ड्राइवर
गेम को सुचारू रूप से चलाने में ग्राफ़िक्स और सिस्टम ड्राइवर महत्वपूर्ण भूमिका निभाते हैं। यदि आपके GPU ड्राइवर पुराने हैं या नवीनतम गेम अपडेट के साथ असंगत हैं, तो वे ग्राफ़िकल डेटा को कुशलतापूर्वक संसाधित करने में विफल हो सकते हैं, जिससे क्रैश हो सकता है। इसके अतिरिक्त, पुराने ऑडियो या नेटवर्क ड्राइवर भी सिस्टम अस्थिरता का कारण बन सकते हैं। संगतता और इष्टतम प्रदर्शन सुनिश्चित करने के लिए NVIDIA, AMD या Intel जैसे आधिकारिक स्रोतों से अपडेट की नियमित रूप से जाँच करना आवश्यक है।
2. अपर्याप्त सिस्टम संसाधन
यदि आपका पीसी न्यूनतम या अनुशंसित सिस्टम आवश्यकताओं को पूरा नहीं करता है, तो प्रोसेसिंग पावर, रैम या स्टोरेज की कमी के कारण क्रैश हो सकता है। आधुनिक गेम को सही ढंग से काम करने के लिए महत्वपूर्ण मेमोरी और CPU उपयोग की आवश्यकता होती है। Schedule 1 खेलते समय अन्य बैकग्राउंड एप्लिकेशन चलाने से भी महत्वपूर्ण सिस्टम संसाधन खर्च हो सकते हैं, जिससे अचानक क्रैश हो सकता है। अनावश्यक ऐप्स को बंद करना और यह सुनिश्चित करना उचित है कि आपका सिस्टम गेम की आवश्यकताओं को पूरा करता है या उससे अधिक है।
3. दूषित गेम फ़ाइलें
गुम या दूषित गेम फ़ाइलें अप्रत्याशित क्रैश, फ़्रीज़िंग या त्रुटि संदेश का कारण बन सकती हैं। यह समस्या अक्सर अधूरे डाउनलोड, विफल अपडेट या खेलते समय अप्रत्याशित सिस्टम शटडाउन के कारण होती है। स्टीम और अन्य गेमिंग प्लेटफ़ॉर्म दूषित फ़ाइलों को सत्यापित करने और सुधारने के लिए अंतर्निहित टूल प्रदान करते हैं, जो गेम की स्थिरता को बहाल करने में मदद कर सकते हैं।
4. सॉफ़्टवेयर संघर्ष
बैकग्राउंड एप्लिकेशन, खास तौर पर एंटीवायरस प्रोग्राम, थर्ड-पार्टी ओवरले और परफॉरमेंस ऑप्टिमाइजेशन टूल, Schedule 1 में बाधा डाल सकते हैं। कुछ एंटीवायरस सॉफ़्टवेयर गलती से गेम को सुरक्षा खतरे के रूप में चिह्नित कर सकते हैं, जिससे यह सही तरीके से चलने से रुक सकता है। इसी तरह, डिस्कॉर्ड, GeForce Experience या MSI Afterburner जैसे एप्लिकेशन के ओवरले टकराव का कारण बन सकते हैं। गेमिंग के दौरान अनावश्यक सॉफ़्टवेयर को अक्षम करने से इन क्रैश को खत्म करने में मदद मिल सकती है।
5. नेटवर्क अस्थिरता
यदि Schedule 1 ऑनलाइन कनेक्टिविटी पर निर्भर करता है, तो खराब नेटवर्क स्थितियां क्रैश को ट्रिगर कर सकती हैं, खासकर मल्टीप्लेयर सत्रों के दौरान। उच्च विलंबता, पैकेट हानि, या अस्थिर वाई-फाई सिग्नल डिस्कनेक्शन और अचानक गेम समाप्ति का कारण बन सकते हैं। वायर्ड ईथरनेट कनेक्शन का उपयोग करना, बैंडविड्थ-भारी अनुप्रयोगों को बंद करना, और नेटवर्क सेटिंग्स को अनुकूलित करना स्थिरता में सुधार करने और नेटवर्क से संबंधित क्रैश को रोकने में मदद कर सकता है।
भाग 3: Schedule 1 क्रैश समस्या को कैसे ठीक करें ?
विभिन्न क्रैश का सामना करना, खिलाड़ियों के लिए बहुत परेशान करने वाला होता है। इन क्रैश को जल्दी और प्रभावी ढंग से कैसे हल करें? यहाँ हमने आपके लिए Schedule 1 क्रैश को ठीक करने के तरीके बताए हैं:
1. सिस्टम ड्राइवर अपडेट करें
पुराने ड्राइवर - खास तौर पर ग्राफ़िक्स ड्राइवर - अक्सर क्रैश का कारण बनते हैं। उन्हें अपडेट करने का तरीका यहां बताया गया है:
- चरण 1 : डिवाइस मैनेजर खोलें (प्रारंभ मेनू > डिवाइस मैनेजर पर राइट-क्लिक करें)।
- चरण 2 : डिस्प्ले एडेप्टर का विस्तार करें, अपने GPU पर राइट-क्लिक करें, और ड्राइवर अपडेट करें का चयन करें।
- चरण 3 : अपडेटेड ड्राइवर सॉफ़्टवेयर के लिए स्वचालित रूप से खोज चुनें।
- चरण 4 : किसी भी अद्यतन को स्थापित करने के लिए ऑन-स्क्रीन संकेतों का पालन करें।
- चरण 5 : अपने पीसी को पुनः आरंभ करें, Schedule 1 को पुनः लॉन्च करें, और स्थिरता के लिए परीक्षण करें।
2. स्टीम या अपने पीसी को पुनः प्रारंभ करें
एक त्वरित रीसेट चमत्कार कर सकता है:
- स्टीम को पूरी तरह से बंद करें (यदि आवश्यक हो तो प्रक्रिया को समाप्त करने के लिए टास्क मैनेजर का उपयोग करें)।
- अपना कंप्यूटर पुनः प्रारंभ करें.
- स्टीम को दोबारा खोलें और Schedule 1 लॉन्च करें यह देखने के लिए कि क्या समस्या बनी रहती है।
3. ग्राफ़िक्स ड्राइवर अपडेट करें (वैकल्पिक विधि)
अपने GPU की दोबारा जांच के लिए:
- Win + X दबाएं और डिवाइस मैनेजर चुनें।
- डिस्प्ले एडाप्टर का विस्तार करें, अपने ग्राफिक्स कार्ड पर राइट-क्लिक करें, और ड्राइवर अपडेट करें पर क्लिक करें।
- ड्राइवरों के लिए स्वचालित रूप से खोज का चयन करें और संकेतों का पालन करें।
- अपने सिस्टम को रीबूट करें और Schedule 1 को पुनः चलाने का प्रयास करें।
4. ओवरले अक्षम करें
स्टीम, डिस्कॉर्ड या अन्य ऐप्स के ओवरले गेमप्ले में बाधा डाल सकते हैं:
- स्टीम में, सेटिंग्स > इन-गेम पर जाएं और इन-गेम रहते हुए स्टीम ओवरले सक्षम करें को अनचेक करें।
- डिस्कॉर्ड (उपयोगकर्ता सेटिंग्स> ओवरले> टॉगल ऑफ), NVIDIA GeForce अनुभव (सेटिंग्स> सामान्य> इन-गेम ओवरले अक्षम करें) और Xbox गेम बार (विंडोज सेटिंग्स> गेमिंग> टॉगल ऑफ) में ओवरले अक्षम करें।
- सुधार का परीक्षण करने के लिए Schedule 1 लॉन्च करें.
5. वर्चुअल मेमोरी बढ़ाएँ
कम वर्चुअल मेमोरी संसाधन-भारी गेम को अस्थिर कर सकती है जैसे Schedule 1 :
- Win + R दबाएँ, sysdm.cpl टाइप करें, और Enter दबाएँ।
- उन्नत टैब पर जाएं, प्रदर्शन के अंतर्गत सेटिंग्स पर क्लिक करें, फिर पुनः उन्नत टैब चुनें।
- वर्चुअल मेमोरी के अंतर्गत, बदलें पर क्लिक करें.
- पेजिंग फ़ाइल आकार को स्वचालित रूप से प्रबंधित करें को अनचेक करें, फिर प्रारंभिक आकार और अधिकतम आकार को अपने RAM के 1.5x पर सेट करें (उदाहरण के लिए, 8GB RAM के लिए 12GB)।
- परिवर्तन लागू करें, अपने पीसी को पुनः आरंभ करें, और जांचें कि गेम सुचारू रूप से चल रहा है या नहीं।
6. Schedule 1 को पुनः स्थापित करें
यदि अन्य सभी उपाय विफल हो जाएं, तो क्लीन इंस्टाल से काम चल सकता है:
- स्टीम खोलें, अपनी लाइब्रेरी पर जाएं, Schedule 1 पर राइट-क्लिक करें, और अनइंस्टॉल चुनें।
- C:\Program Files (x86)\Steam\steamapps\common\Schedule 1 पर जाएँ और बची हुई फ़ाइलों को हटा दें।
- स्टीम के माध्यम से गेम को पुनः इंस्टॉल करें और क्रैश के लिए परीक्षण करें।
निष्कर्ष
Schedule 1 रणनीति और एक्शन का एक शानदार मिश्रण प्रदान करता है, लेकिन क्रैश आपके आपराधिक चढ़ाई को पटरी से उतार सकते हैं। आम समस्याओं से निपटने के द्वारा - ड्राइवर अपडेट करना, सेटिंग्स में बदलाव करना, या गेम को फिर से इंस्टॉल करना - आप व्यवधानों को कम कर सकते हैं और आनंद को अधिकतम कर सकते हैं। LagoFast जैसे उपकरण प्रदर्शन को भी अनुकूलित कर सकते हैं, जिससे गेमप्ले अधिक सहज हो जाता है। इन सुधारों को आज़माएँ, और अप्रत्याशित निकास की निराशा के बिना हाइलैंड पॉइंट पर हावी होने के लिए वापस आएँ!